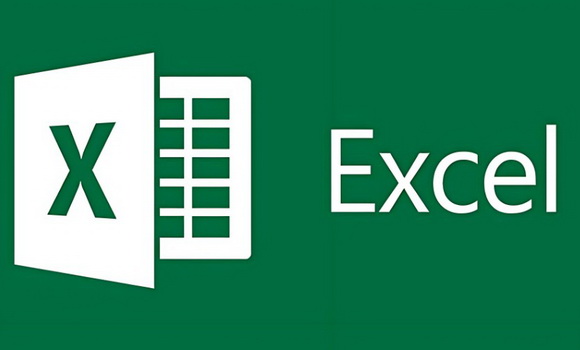在使用Excel时,很多时候我们需要快速输入数据并自动添加小数点,以便更精准地进行数据处理。今天,我们就来介绍一种简单的操作方式,帮助你轻松设置Excel表格自动添加小数点,提升工作效率。
步骤一:打开Excel并进入设置界面
首先,双击打开Excel软件,进入到Excel主界面后,点击左上角的“文件”选项。此时,你会看到一系列文件相关的操作选项。
步骤二:进入选项设置
接着,在左侧的菜单栏中找到并点击“选项”按钮。这将会打开一个新的设置窗口,里面包含了各种Excel的个性化配置选项。
步骤三:选择高级选项
在“Excel选项”窗口中,找到左侧栏中的“高级”选项并点击。这一部分包含了大量关于Excel数据输入与格式化的设置项,正是我们需要进行调整的地方。
步骤四:启用自动小数点功能
进入到“高级”设置后,向下滚动并找到“自动插入小数点”这一选项。勾选此选项后,你就可以在下方的输入框中设置需要自动插入的小数位数。比如,输入“2”表示每次输入的数据都会自动保留两位小数。最后,点击“确定”按钮保存设置。
完成以上步骤后,你就成功设置了Excel自动添加小数点的功能。下次在输入数据时,Excel会自动帮你格式化为指定的小数位数,大大节省了你手动调整的时间。